Setting up Google Checkout with SmartCart
SmartCart is proud to announce the full Level 2 Integration of Google's payment solution using Google Checkout. With Google Checkout, merchants can:
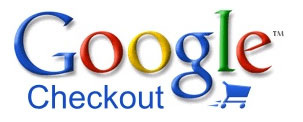
- Attract more leads. Buyers that use Google Checkout actively look to buy from merchants that offer it on their websites. If you use Google search advertising, you can help these potential buyers find you by displaying the Google Checkout badge on your search advertisements.
- Convert more leads into sales. A fast, secure checkout process helps persuade shoppers to buy on your site and buy more often.
- Lower sales processing costs. For every $1 you spend on Google search advertising, you can process $10 in sales for free. If you don't use Google search advertising or you use up your free transaction processing, you can process additional sales at a low 2% and $0.20 per transaction.
- Protect yourself from fraud. Google Checkout's fraud prevention tools stop invalid orders from reaching you. And Checkout's Payment Guarantee policy helps protect you from chargebacks.
Instructions for Activating Google Checkout in SmartCart
- You will need an active Google Checkout account to accept payments with Google Checkout. Click here to establish a Google Checkout account.
- Activate Google Checkout in your SmartCart account by logging into the admin control panel and selecting the "On" setting.
- Select Button Type (white or transparent). Use white on sites with white backgrounds.
- Enter currency code. Proper 3 letter currency code is required.
- Enter the Merchant Key and Merchant ID from your Google Checkout account. Login to your Google Checkout account to obtain this information.
- Next, provide the API Callback URL. This URL is posted in your Google Checkout Account. Log into your Google Checkout account, click on "Settings". Next, click on "Integration". Check the New Orders Notification check box. Check the Shopping Cart Post Security check box. Provide the URL as indicated in your SmartCart Google Checkout Settings. Make sure the URL is entered correctly since this is vital for proper communication with Google Checkout.
- In your Google account settings, under the "Callback method", check the option for "HTML". Click SAVE to save all your settings.
- The Continue Shopping URL in the Google Checkout SmartCart Settings is the URL that the Continue Shopping links within the Google Checkout environment will take the user to. Include the http:// at the beginning of the URL.
- You are now ready to accept payments with Google Checkout.
© 2025 SmartCart LLC - All rights reserved.
SmartCart™ is a Registered Trademark of SmartCart LLC.
SmartCart™ is a Registered Trademark of SmartCart LLC.




