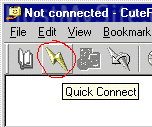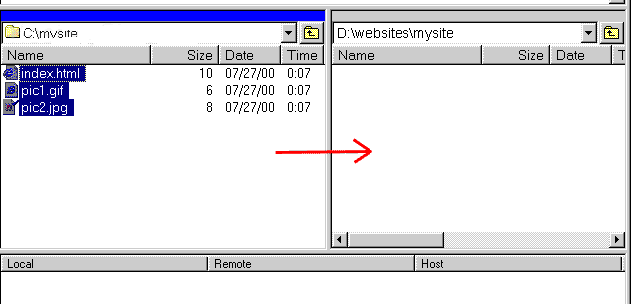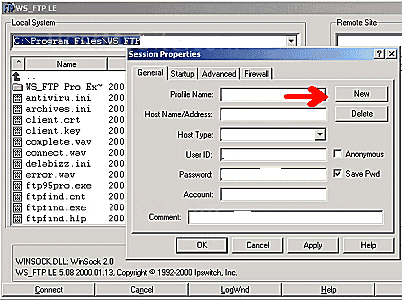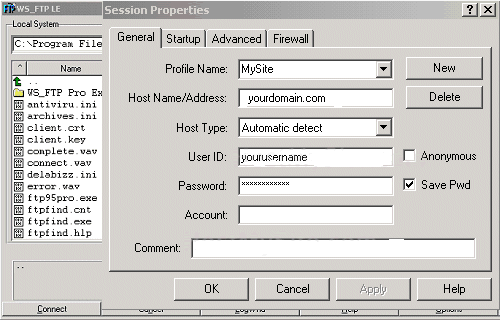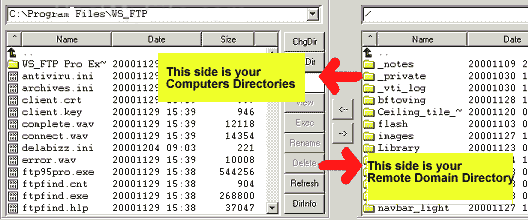FTP Help
1. Cute FTP Help NOTE: These instructions are written for use with CuteFTP 4.0. If you do not have CuteFTP 4.0, an evaluation version is available at www.cuteftp.com. Although our service is compatible with many different FTP clients, we have provided information for the most used FTP clients for your convenience. Instructions Open the CuteFTP client and click on the Quick Connect button.
Enter your server name, username, and password in the Quick Connect boxes. This information was supplied by Bizcom in your account setup email. The server name is your domain name or your IP address. If your domain name has not yet transferred / registered, you must use ftp.bizcom.com as your address.
Once you have entered your login information, click the "Connect" button at the end of the login bar (the circled lightning bolt in the graphic above next to "Port: 21").
Once
you are connected to the server, navigate to your local website
folder in the left window pane. You can upload files to the
server by dragging and dropping from the left window to the right
window. Note: in order for your site to show up when you type in your domain name into a web browser, You must place all of your files in the html subdirectory in your account's directory. The first page or the home page must be named one of these file names, if there is an existing "index.html" you must replace it with your own: index.html Frequently
asked questions about FTP 2. FTP Upload Instructions WS_FTP
NOTE:
These
instructions are written for use with WS_FTP. If you do not
have WS_FTP,
an evaluation version is available at www.wsftp.com.
Open
the WS_FTP client and click the NEW button (shown below).
2. Host Name/Address -
4.
User ID - this is the "username" that was
issued to you when you signed up with Bizcom.
5. Click
"Apply" and Click "OK"
To Transfer files to your remote directory. Note: in order for your site to show up when you type in your domain name or IP address into a web browser, the first page or the home page must be named one of these file names: index.html
(standard HTML extension) |
SmartCart™ is a Registered Trademark of SmartCart LLC.